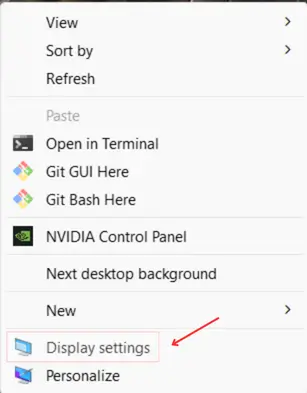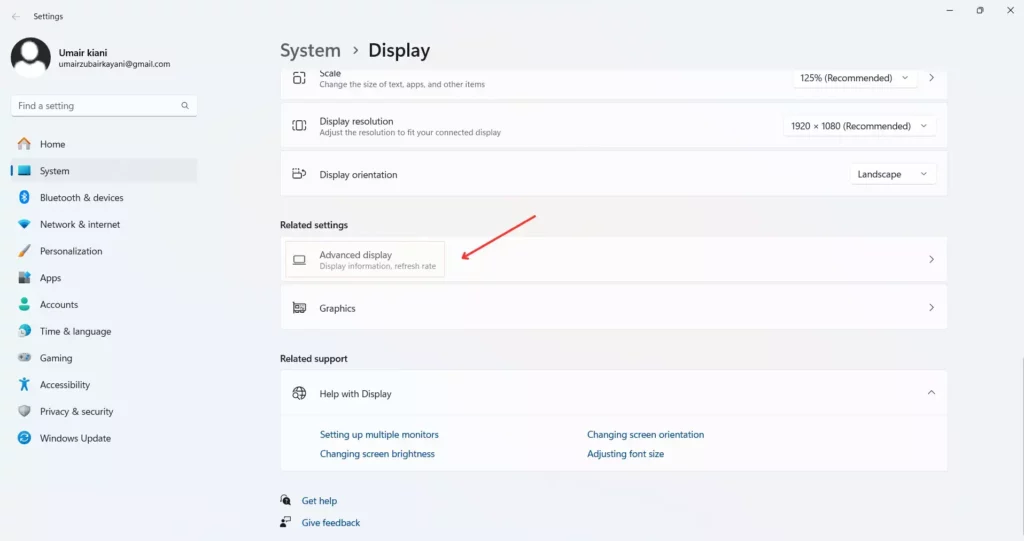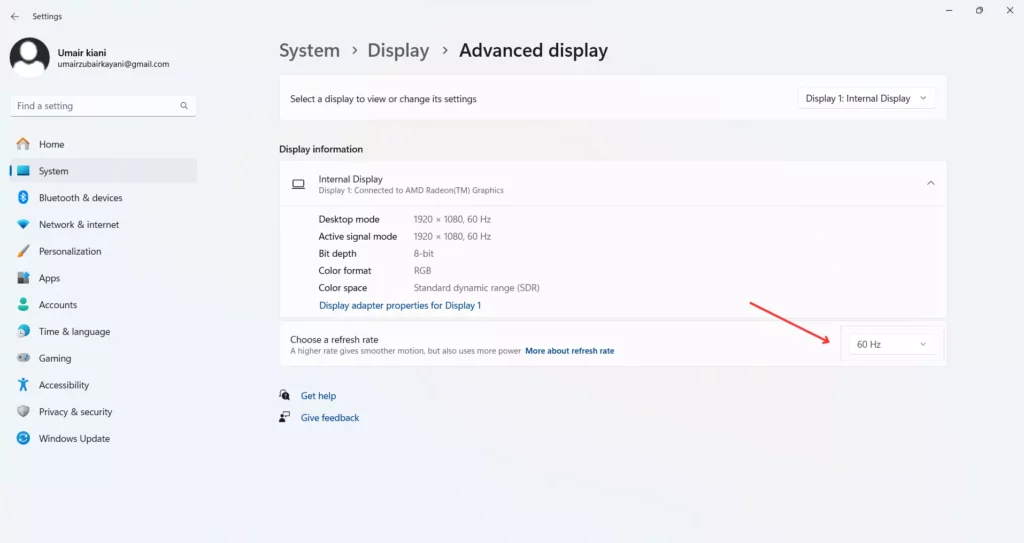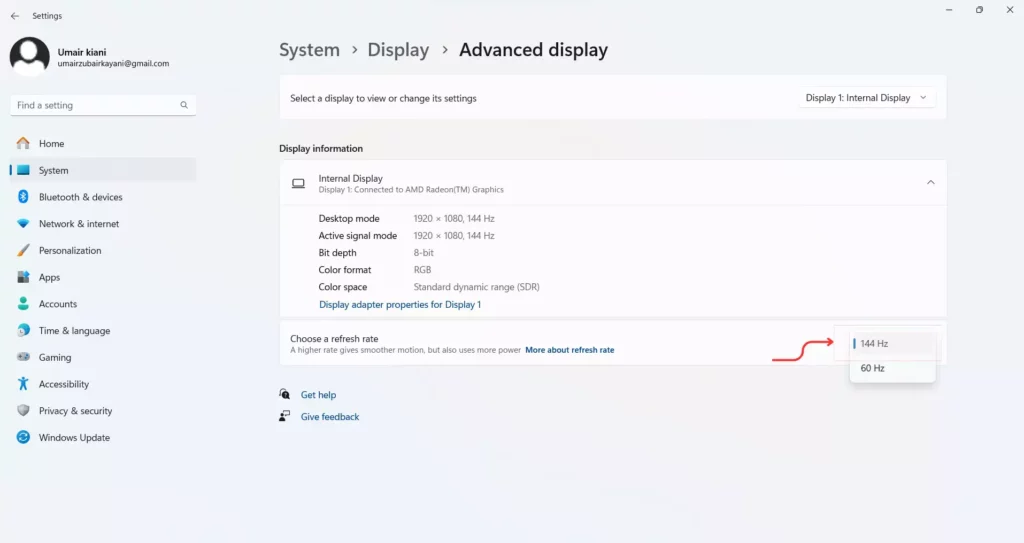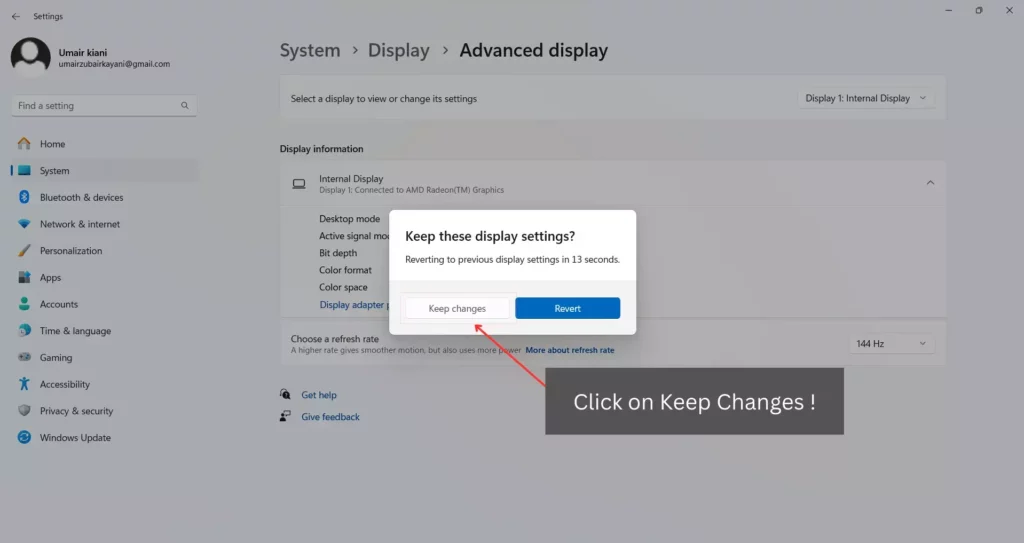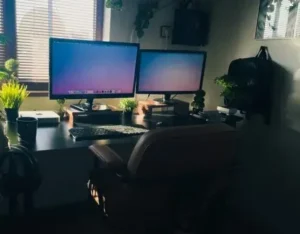Why My 144Hz Monitor is only Showing 60Hz
“Disclosure: This post contains affiliate links. If you click one and make a purchase, we earn a small commission at no extra cost to you. It helps support the site so we can continue to offer great content to you!”. Here’s how it works.
There are three common reasons why a 144Hz monitor shows 60Hz.
- The refresh rate in the display settings is set to 60Hz
- You are using an old HDMI cable that does not support 144Hz refresh rate
- Your graphics card driver is set at 60 Hz
Here is a step-by-step guide to fixing a 144Hz monitor showing only 60Hz.
1. Switch the Monitor to a 144 Hz Refresh Rate from the display settings
Here is how you can change your display refresh rate in Windows:
- Select Start > Settings > System > Display > Advanced display
- If the refresh rate is 60Hz then change it to 144hz.
5 Steps to Switch the Monitor to a 144 Hz Refresh Rate
For macOS:
In the display settings change the refresh rate to 144Hz. If you don’t see the 144Hz option then go to step 2.
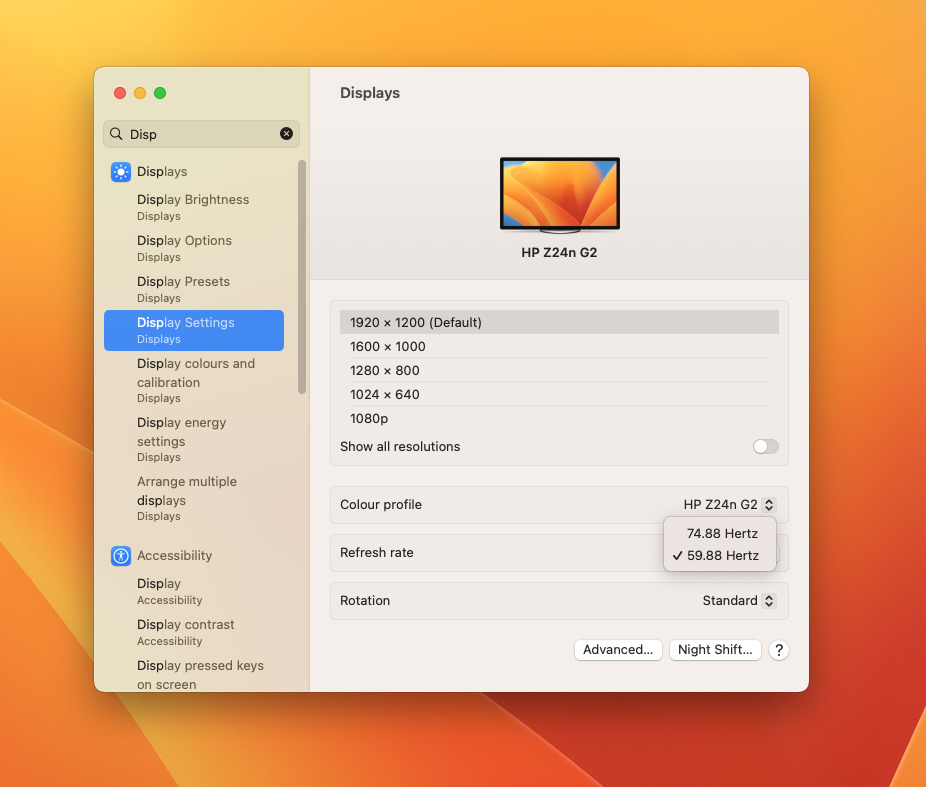
2. Check Cables
If you don’t see the 144Hz option in the display settings then check the cable of your monitor. Certain older cables may not be able to handle a high refresh rate. Typically, many older HDMI cables are limited to supporting a 60 Hz refresh rate. To achieve a 144 Hz refresh rate, opting for HDMI 2.0 or a display port is the optimal solution.
3. Change the refresh rate in your graphics card driver
First, make sure you have installed the latest drivers for your graphics card. Here is how you can change the refresh rate for an NVIDIA graphics card.
- From the NVIDIA Control Panel navigation tree pane, under Display, click Change resolution to open the associated page.
- If applicable, select the display for which you want to change the refresh rate.
- From the Refresh rate list, click on 144 Hz.